How to Open an Elevated Windows PowerShell in Windows 8
Windows PowerShell is a task-based command-line shell and scripting language designed especially for system administration.
For more information and usage about Windows PowerShell, see: Windows PowerShell
The tutorial will show you how to open an elevated "Windows PowerShell" that will run as administrator with full administrator rights in Windows 8.
You must be signed in as an administrator to be able to open an elevated Windows Powershell.
EXAMPLE : Elevated Windows PowerShell
OPTION ONE
To "Open Elevated Windows PowerShell Here"
Note: This option allows you to open Windows PowerShell to the location of the selected folder or drive.
OPTION TWO
Open Elevated Windows PowerShell from Task Manager.
OPTION THREE
Open Elevated Windows PowerShell from Search Apps
C:\WINDOWS\system32\WindowsPowerShell\v1.0\powershell.exe
And Run As Administrator.
That's it,
For more information and usage about Windows PowerShell, see: Windows PowerShell
The tutorial will show you how to open an elevated "Windows PowerShell" that will run as administrator with full administrator rights in Windows 8.
You must be signed in as an administrator to be able to open an elevated Windows Powershell.
EXAMPLE : Elevated Windows PowerShell
OPTION ONE
To "Open Elevated Windows PowerShell Here"
Note: This option allows you to open Windows PowerShell to the location of the selected folder or drive.
- In File Explorer, select or open a folder or drive that you want to open Windows PowerShell at That location for. (see screenshot below).

- Click/tap on the File tab on the ribbon, and click/tap on Open Windows PowerShell and on Open Windows PowerShell as administrator (See Screenshot Below)
OPTION TWO
Open Elevated Windows PowerShell from Task Manager.
- Open Task Manager with more details.
- Click/tap on File (menu bar), and clcik/tap on Run New task. (see screenshot below)
- Type PowerShell, check the Create this task with administrative privileges box, and click/tap on OK.
OPTION THREE
Open Elevated Windows PowerShell from Search Apps
- There are Two steps below for how you would like to search for cmd.exe
- Search for Windows PowerShell from Start Screen
- In the search results on the left side, right click or press and hold on Windows PowerShell, and click/tap on Run as administrator in the application bar at the bottom.
C:\WINDOWS\system32\WindowsPowerShell\v1.0\powershell.exe
And Run As Administrator.
That's it,

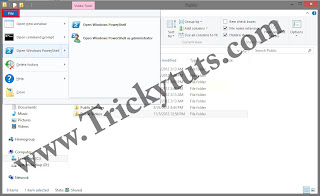





![[Tutorial] Halloween Photoshop Manipulation](https://blogger.googleusercontent.com/img/b/R29vZ2xl/AVvXsEh5SyYc6pRrPG15YSBt_Lk8Gs3rJGMhbHSmDuznJYD8WV6CtKvyhPM0aYbFGJYPmPbVuVl_2yZvjmO6TPp9ZVs5vdSLtqvpLJ9ZFAYO-3TCBWH10EbL9o5oT_YXyLDprCVUBQOOkinOMW0L/s72-c/final+preview+for+halloween.jpg)
![[HACK] Subway Surfers Unlimited Coins (No Root)](https://blogger.googleusercontent.com/img/b/R29vZ2xl/AVvXsEjxXdVCStQjVqqu8moIKz7jF2LmqecaaWVrsFUP4JAbzDueqPH9lfRzlPd4VdBltin1SKN43JLHm26Uq-zcLEv-x2UdgDhk855qs5AQsaH9YazhEZj0HSV2T1PeQ3iVSH-s7mDIoArejlc8/s72-c/subway1.png)
![[GameHack] Angry Birds Epic v1.0.8](https://blogger.googleusercontent.com/img/b/R29vZ2xl/AVvXsEj7VaY-PKjQaIhl-ggMfFWZ99yeV502QUmkFECwzLp0kpZ4tM9zjQUG2ED06vKBoZEm2fh8j4lURrt0RfTLRa8jduVgqFHypgLbwDV8wXYSCiPvWkrf3LruR51y2QLoThTAEaJKxDO9Xwoy/s72-c/IMG_0103.jpg)
![[HACK] Gangstar Rio: City of Saints v1.4.0 ( No Jailbreak )](https://blogger.googleusercontent.com/img/b/R29vZ2xl/AVvXsEgvO-F2x-a10IyxGB0oMkh1B1jzx_F32ldAX2aHd7Jxj8hyGdIVuxSZXFj52tarlFVIKjVhi-G5C8gUxn2bbEYweqBDJeUD1a3WewH6GCB7bODm4vqKK4CXVNr0uGf7-EEGpIxvgWGb43DV/s72-c/gangster-rio-city-of-saints-screen.jpeg)
![[HACK] Contract Killer 2 v3.0.2 NO JB For iPhone/iPad/iPod](https://blogger.googleusercontent.com/img/b/R29vZ2xl/AVvXsEj8pB2nYWUMFJ9D_Yp6cL60c3dLDc2M_YuPeYVPriT36KhJTWTOV-fZkcrmBL-WTu1_HxoyPr-AQRfyI-9qvhI-0MmSkbdn9XRIgKGYOIHctc2E6W7rwZbxUl53GA0ZD8n-W8sLBjU2MeKi/s72-c/contract+killer.jpeg)
0 comments: