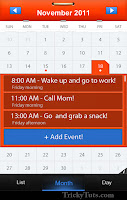
This is what you will be making
Tutorial Details
Program : Adobe Photoshop CS5
Difficulty: Intermediate
Estimated Completion Time: 2- 3 Hours
In this tutorial we will show you how to design a Mobile Calendar App in Photoshop
(Please Don't Forget To Click The Image To Enlarge the Photos For Proper Instructions)
Step 1
Create a new file and make its Width to 640 and Height to 960 and the resolution to 326 PPI.
Step 2
Make a new Group and name it Header. Using Rectangle
Tool (U) make a rectangle shape just like the one in the example, set
the fill color to #ff3600 and apply the Layer Styles. Here you will have
to download and install this
Custom Pattern, which will be used throughout the tutorial on different steps.
Step 3
Now using Horizontal Type Tool (T) write down “November 2011″ and apply the Layer Style.
Step 4
Using Rounded Rectangle Tool (U) set the Radius to 3px
and make two shapes like the ones in the example. Set the fill color to
#388cff and apply the Layer Styles.
Step 5
Use Custom Shape Tool (U) and load the custom set
called Shapes, from where select the Triangle shape and draw two
triangles just like the ones in the example. Apply the Layer Style.
Step 6
Now using Ellipse Tool (U) make to circles like the
ones in the example, set the fill color to #1d1d1d and apply the Layer
Styles.
Step 7
Draw a shape just like the one in the example using
Pen Tool (P), afterwards go to Filter > Blur > Gaussian Blur and
set the Radius to 2.5px. Reduce the Fill level to 50% and proceed to the
next step.
Step 8
Using Rounded Rectangle Tool (U) set the Radius to
15px and draw a shape like the one in the example. Set the Fill color to
#d8bc56 and apply the Layer Styles.
Step 9
In this step we will apply some shadows and highlights
to give more depth to our elements. Using Brush Tool (B) pick a medium
size brush and like indicated in the example above make different color
strokes and change the Blending mode for the layer and the Fill level as
indicated in te example. When you are done creating this 3 layers you
will have to select them and transform them in to Clipping Masks.
Step 10
Make a new Group and name it Staples. Now using
Rounded Rectangle Tool (U) set the Radius to 15 px and draw three shapes
just like the ones in the example. Set the fill color to #9f9f9f and
apply the Layer Styles. Be sure to use the same colors in the gradient
used for the Stroke Style.
Step 11
Make a new Group, name it Category and place beneath
the previous Group Header. Now using Rectangle Tool (U) draw a shape
like the one in the example and apply the Layer Style.
Step 12
Now using Pen Tool (U) we will draw a shape with a
zig zaggy bottom that imitates a torn paper. Try to be as natural as you
can so the final result doesn’t look like something very precise.
Step 13
Using Horizontal Type Tool (T) set the Font to Myriad
Pro and the Font size to 4.58px and write the same words like seen in
the example. Set the Fill color to #6c7174.
Step 14
Now with the help of Rectangle Tool draw two shapes
just like the ones in the example. Set the fill color to #f0f4f7. Pick
Pen Tool (P) and on the bottom right side of the last rectangle we did,
make a black #333333 triangle just like the one in the example and apply
the Layer Style. Now go to Custom Shapes Tool (U), load the Symbols
shapes and place the Information symbol like in the example.
Step 15
Using Pen Tool (P) draw a shape just like the one in the example. Set the fill color to #ff4810 and apply the Layer Styles.
Step 16
Once again using Pen Tool (P) make a white #ffffff rectangle just like the one in the example.
Step 17
In this step we will make the Grid. Using Rectangle
Tool (U) set the fill color to #dedede and build a grid like the one in
the example.
Step 18
Now lets add some text in our Grid. Using Horizontal
Type Tool (T) set the Font to Myriad Pro, and the Font size to 5.86pt
and the numbers exactly like in the example. Use the indicated Text
Color in the example for each category. For the white #ffffff 18 text
apply the Layer Style in the example.
Step 19
Using Ellipse Tool (U) we will make two circles just
like the ones in the example. Set the fill color for the left one to
#fb4710 and for the right one to #ffffff.
Step 20
In this step we will be creating a content slider.
Using Rounded Rectangle Tool (U) set the Radius to 15px and the fill
color to #545454 and draw a shape just like the one in the example, than
set the Blending Mode for the layer to Multiply and the Opacity level
to 50%. Make another shape, this time smaller, and on the top part of
the other one just like in the example.
Step 21
Using Rounded Rectangle Tool (U) set the Radius to
2px and draw three shapes just like the ones in the example. Set the
fill color to #000000 and reduce the Fill level to 34%, afterwards apply
the Layer Styles. Now using Rounded Rectangle Tool (U) keep the Radius
to 2px and draw another shape just like the previous three, but change
the fill color from #000000 to #296dca and apply the Layer Styles.
Step 22
Now let’s add some text to our tabs. Using Horizontal
Type Tool (T) set the Font to Myriad Pro and the Font size to 7.98pt
and add the same text like seen in the example and apply the Layer
Style. We will add some more text, so using Horizontal Type Tool (T)
keep the same font but change the Font size to 5.32pt and the Text Color
to #c7c7c7, write down the same text seen in the example and apply the
Layer Style.
Step 23
Create a new Group and name it Menu. Using Rectangle
Tool (U) draw a shape like the one in the example. Set the fill color to
#131313 and apply the Layer Styles. Make a new Layer and using Brush
Tool (B) select a medium size brush with hardness set to 0 and fill
color to #255ba5 and make a dot just like the one in the example. Next
using Rectangle Tool (U) make a shape like the one in the example, set
the fill color to #4090ff and apply the Layer Style.
Step 24
Using Rectangle Tool (U) draw two more shapes like
the ones in the example. Set the fill color to #131313 and aply the
Layer Styles.
Step 25
Final touch is to add some text to our menu tabs.
Using Horizontal Type Tool (U) set the Font to Arial and the Font size
to 6px and write down the text you see in the example for the side tabs.
Set the Text color to #ffffff and apply the Layer Styles. Using
Horizontal Type Tool (T) keep the same Font but change the Font size to
7px and the Text color to #3388fc and apply the Layer Style.
Conclusion
If you like, you can incorporate your design into an iPhone mockup.
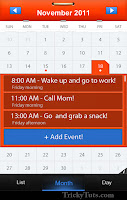 This is what you will be making
This is what you will be making





















![[Hack] Fifa 14 v1.0.2 for iPhone/iPad/iPod NO JB](https://blogger.googleusercontent.com/img/b/R29vZ2xl/AVvXsEh3DLN_lhqJ62My7UH5erbJNyGNNaU660uTpwmIsPpOYFXUqvaZNL6LGlhZAjntjPnTe50mfd2yqnRFlyz-S3GDrjlv6OdmMCL493dUParZhydZtrW_YnvIdnM-E2KdJ_IuymqcrjECii3n/s72-c/fifa+14+unlocked.jpg)
![[HACK] Subway Surfers Unlimited Coins (No Root)](https://blogger.googleusercontent.com/img/b/R29vZ2xl/AVvXsEjxXdVCStQjVqqu8moIKz7jF2LmqecaaWVrsFUP4JAbzDueqPH9lfRzlPd4VdBltin1SKN43JLHm26Uq-zcLEv-x2UdgDhk855qs5AQsaH9YazhEZj0HSV2T1PeQ3iVSH-s7mDIoArejlc8/s72-c/subway1.png)
![[Tutorial] Create an anti smoking concept design in photoshop](https://blogger.googleusercontent.com/img/b/R29vZ2xl/AVvXsEhEFHMxsiE2XXlJaq_3NCR9zypTETxS9NgZEmJommaQ3G0WMeH7kXSErMrnkyOas9eTutNvR_nl6yCKM0N3qbGBBAwbblg3T-G2_19KIQV9SvBwB2ibJ_zIY3u5jykwEIbyahBV-Qwnu9hr/s72-c/final+preview.jpg)
![[Hack] MiniClip 8 Ball Pool MAX POWERS & GUIDE LINES](https://blogger.googleusercontent.com/img/b/R29vZ2xl/AVvXsEhyn4SjS_Kfj_XKmyg7_uE83RkEZHG7RKd5431zPsmcaOmue6e3SFGXgmm9Ruqe1tajbR9mgsB4wMG-Z82YJYsKJrIO6otD41VYEa-Qpu0O0a2h2_Dd_qveIBjowWvn39XaHPAx1H9YRBc/s72-c/Miniclip-8-ball.jpg)
0 comments: