Creat a Text Effect With Blood In Photoshop
Create a realistic Blood Text Effect using the layer styles in photoshop, by using some free sources which are available for free on the internet.
Simple Step by Step Tutorial To Make A Scary Blood Text Effect In Photoshop
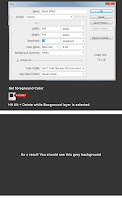 First create a new .PSD document, 600 x 400 pixels in RGB mode, 72 DPI with WHITE background color. Now prepare your assets. Install the Gypsy Curse font into your computer and open the .PAT file. Before we start preparing our background Set your foreground color to #333333 and hit "ALT+DELETE" while the Background layer is selected. This will change the background color to dark grey.
First create a new .PSD document, 600 x 400 pixels in RGB mode, 72 DPI with WHITE background color. Now prepare your assets. Install the Gypsy Curse font into your computer and open the .PAT file. Before we start preparing our background Set your foreground color to #333333 and hit "ALT+DELETE" while the Background layer is selected. This will change the background color to dark grey.
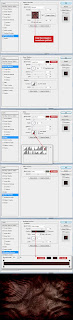 First we need to make a layer from background. To do this – right click on Background layer and choose "Layer from background" name it as you wish and hit OK. Now go to Menu > Layer > Layer Style > Blending Options and use the settings below. You can also access Blending Options with two faster ways. First and the fastest way is to double click on the layer in your layers menu. Other way is to right click on the layer in your layers menu and choose Blending Options. When you are done with all the settings below, don’t forget to hit "OK" in the Blending Options window.
First we need to make a layer from background. To do this – right click on Background layer and choose "Layer from background" name it as you wish and hit OK. Now go to Menu > Layer > Layer Style > Blending Options and use the settings below. You can also access Blending Options with two faster ways. First and the fastest way is to double click on the layer in your layers menu. Other way is to right click on the layer in your layers menu and choose Blending Options. When you are done with all the settings below, don’t forget to hit "OK" in the Blending Options window.
 Now we can start making our text effect. First choose a type tool and change font to Gypsy Curse, size around 235 pt and anti-aliasing to Sharp. Now type your text somewhere in the center of the image. You can write any word, but in this tutorial I’ll use "BlOOD". All letters except "L" uppercase.
Now we can start making our text effect. First choose a type tool and change font to Gypsy Curse, size around 235 pt and anti-aliasing to Sharp. Now type your text somewhere in the center of the image. You can write any word, but in this tutorial I’ll use "BlOOD". All letters except "L" uppercase.
 Go to Menu > Layer > Layer Style > Blending Options and use the settings below on your text. You can also use the quicker methods to access Blending Options from “Step 2″ of this tutorial. When you are done with all the settings below, don’t forget to hit “OK” in the Blending Options window! This is the main text layer and will do most of the effects.
Go to Menu > Layer > Layer Style > Blending Options and use the settings below on your text. You can also use the quicker methods to access Blending Options from “Step 2″ of this tutorial. When you are done with all the settings below, don’t forget to hit “OK” in the Blending Options window! This is the main text layer and will do most of the effects.
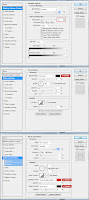 Now duplicate your text layer by selecting the text layer in layer menu and going to Menu > Layer > Duplicate layer and name it as you wish. Now go to Menu > Layer > Layer Style > Clear Layer Style as we will make different style for this layer. Finally, go to Menu > Layer > Layer Style > Blending Options and use the settings below on your text. You can also use the quicker methods to access Blending Options from "Step 2" of this tutorial. When you are done with all the settings below, don’t forget to hit "OK" in the Blending Options window. This text layer will be above the 1st text layer in your layer menu.
Now duplicate your text layer by selecting the text layer in layer menu and going to Menu > Layer > Duplicate layer and name it as you wish. Now go to Menu > Layer > Layer Style > Clear Layer Style as we will make different style for this layer. Finally, go to Menu > Layer > Layer Style > Blending Options and use the settings below on your text. You can also use the quicker methods to access Blending Options from "Step 2" of this tutorial. When you are done with all the settings below, don’t forget to hit "OK" in the Blending Options window. This text layer will be above the 1st text layer in your layer menu.
Download PSD
Previous Tutorial Next Tutorial
Simple Step by Step Tutorial To Make A Scary Blood Text Effect In Photoshop
Tutorial Assets
The following assets were used during the production of this tutorial.Step 1
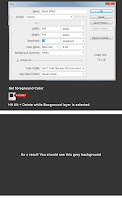 First create a new .PSD document, 600 x 400 pixels in RGB mode, 72 DPI with WHITE background color. Now prepare your assets. Install the Gypsy Curse font into your computer and open the .PAT file. Before we start preparing our background Set your foreground color to #333333 and hit "ALT+DELETE" while the Background layer is selected. This will change the background color to dark grey.
First create a new .PSD document, 600 x 400 pixels in RGB mode, 72 DPI with WHITE background color. Now prepare your assets. Install the Gypsy Curse font into your computer and open the .PAT file. Before we start preparing our background Set your foreground color to #333333 and hit "ALT+DELETE" while the Background layer is selected. This will change the background color to dark grey.Step 2
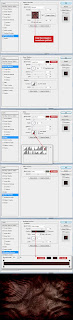 First we need to make a layer from background. To do this – right click on Background layer and choose "Layer from background" name it as you wish and hit OK. Now go to Menu > Layer > Layer Style > Blending Options and use the settings below. You can also access Blending Options with two faster ways. First and the fastest way is to double click on the layer in your layers menu. Other way is to right click on the layer in your layers menu and choose Blending Options. When you are done with all the settings below, don’t forget to hit "OK" in the Blending Options window.
First we need to make a layer from background. To do this – right click on Background layer and choose "Layer from background" name it as you wish and hit OK. Now go to Menu > Layer > Layer Style > Blending Options and use the settings below. You can also access Blending Options with two faster ways. First and the fastest way is to double click on the layer in your layers menu. Other way is to right click on the layer in your layers menu and choose Blending Options. When you are done with all the settings below, don’t forget to hit "OK" in the Blending Options window.Step 3
 Now we can start making our text effect. First choose a type tool and change font to Gypsy Curse, size around 235 pt and anti-aliasing to Sharp. Now type your text somewhere in the center of the image. You can write any word, but in this tutorial I’ll use "BlOOD". All letters except "L" uppercase.
Now we can start making our text effect. First choose a type tool and change font to Gypsy Curse, size around 235 pt and anti-aliasing to Sharp. Now type your text somewhere in the center of the image. You can write any word, but in this tutorial I’ll use "BlOOD". All letters except "L" uppercase.Step 4
Step 5
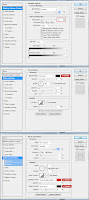 Now duplicate your text layer by selecting the text layer in layer menu and going to Menu > Layer > Duplicate layer and name it as you wish. Now go to Menu > Layer > Layer Style > Clear Layer Style as we will make different style for this layer. Finally, go to Menu > Layer > Layer Style > Blending Options and use the settings below on your text. You can also use the quicker methods to access Blending Options from "Step 2" of this tutorial. When you are done with all the settings below, don’t forget to hit "OK" in the Blending Options window. This text layer will be above the 1st text layer in your layer menu.
Now duplicate your text layer by selecting the text layer in layer menu and going to Menu > Layer > Duplicate layer and name it as you wish. Now go to Menu > Layer > Layer Style > Clear Layer Style as we will make different style for this layer. Finally, go to Menu > Layer > Layer Style > Blending Options and use the settings below on your text. You can also use the quicker methods to access Blending Options from "Step 2" of this tutorial. When you are done with all the settings below, don’t forget to hit "OK" in the Blending Options window. This text layer will be above the 1st text layer in your layer menu.Download PSD
Previous Tutorial Next Tutorial


![[HACK] Zynga Poker (All Versions) for iPhone/iPad/iPod](https://blogger.googleusercontent.com/img/b/R29vZ2xl/AVvXsEirf4lbKeSZLudbvce60dxPBqrw8TM5Pc62GkHKK-oAZ23PJtQUYIKigVpqXxzErkC5yiNWWCpuGW8RLvMnCZDtV2Rhlg6E_yNAZ2Ho8Ws87_uKZxPgUWdR-nxdpZDaW722mY9j9WgKCLqv/s72-c/Zynga+Poker+Hack.jpg)
![[Hack] Giant Realms : Battle Arena v1.4.3 No Jailbreak for iPhone/iPad/iPod](https://blogger.googleusercontent.com/img/b/R29vZ2xl/AVvXsEiCsbq7cpJiQEwaiLZ6OPUS7SKuZCSDqEtJa1NgyUPD24fPUKxGgxQdh40b3g8LKySgBFwFHhtXoCNnM-Yf0oT2x7QUZFi_Jc3ziFXKv-zHBR9vqnhD3GZ20feaGyVF6SdceMSxtXwsb18v/s72-c/IMG_4782.jpg)
![[HACK] Grand Theft Auto: Vice City NO Jailbreak For iPhone/iPad/iPod](https://blogger.googleusercontent.com/img/b/R29vZ2xl/AVvXsEi604i0bL83nZguY6xHcEEkDAfv9NRg32luHa4vGIpvenFwFSa5ztj30uUcEs_2kInDIL3pnI4GFbikQ8yrJz28wa6bUdcF8ugVTum0S9QQdiiLvobz79Jfs7rzeBP18Lxt41ACg93g_hsJ/s72-c/vice+city.jpeg)
![[Bot] Clash Of Kings PC](https://blogger.googleusercontent.com/img/b/R29vZ2xl/AVvXsEj58vDpB93VDuH8Pr1l_ujW-kacU-snDKHjjBHAlm-bHVLtq7e3Kawu5W7ahpm5ERSFyE9__0rsJmCC-s_lCORyaF7XT0JB7EQoAi5CAX9_9VGFV1lYmtMEd_MJaBMV-m33vWOTRPzEy4lB/s72-c/unnamed.png)
0 comments: