Create a Cute Little Deer in Photoshop
In this Photoshop Tutorial we are going to make a Cutie Little Deer. We will be using some basic tools such as pen, dodge, and burn tools in the process of making this tutorial. Hopefully you will like it!
Lets start with a new file of size 700 x 500 px with 72 pixels/inch resolution and RGB Color mode:
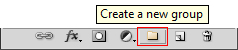
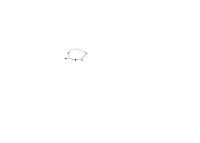 Step 2:
Step 2:
First of all take a new Group by clicking on Create a new Group icon from layer panel.
Give it any name. Now we are going to make the eye of the Deer, take new layer first and pick Pen Tool and draw the following shape:
and draw the following shape:
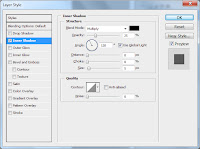 Step 3:
Step 3:
Right click over it and select Make Selection, give 0 in Feather Radius and hit OK. Fill it with white color. Now goto Layer >> Layer Style >> Inner Shadow and give the following settings:
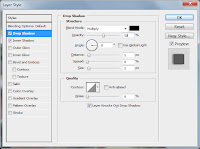
Click on Drop Shadow and give the following settings:
Step 5:
After hitting OK you will get this:
 Step 6:
Step 6:
Pick Ellipse tool and draw a small ellipse inside the eye and fill it with #e19456 color, goto Layer Panel and hold Alt key and click in between this orange ellipse and previous made eye, so orange shape will mask inside Eye as:
and draw a small ellipse inside the eye and fill it with #e19456 color, goto Layer Panel and hold Alt key and click in between this orange ellipse and previous made eye, so orange shape will mask inside Eye as:
Again pick Ellipse tool  and draw a smaller ellipse having white color above orange ellipse and press Ctrl+[ and Ctrl+] to also Mask it inside the eye as:
and draw a smaller ellipse having white color above orange ellipse and press Ctrl+[ and Ctrl+] to also Mask it inside the eye as:
Make another smaller Ellipse and this time fill it with #d6613a color and mask it inside the eye as:
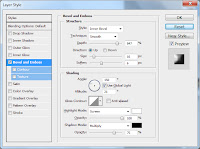 Step 9:
Step 9:
Now draw last ellipse, this time having black color and smaller in size, mask it into eye and apply the following Bevel and Emboss settings as:
Step 10:
You should have somethig like this:
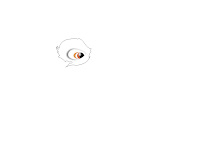
Step 11:
Create New Layer behind Eye layer and pick Pen Tool , I'm going to make the Face part now but without Ear, Nose and Mouth, simply draw the following shape:
, I'm going to make the Face part now but without Ear, Nose and Mouth, simply draw the following shape:
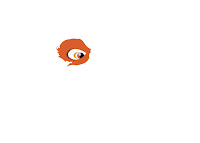
Step 12:
Convert it into Layer and fill it with #d95e2d color as:
Step 13:
Now I'm going to make Nose, pick Pen Tool and draw the following shape:
and draw the following shape:
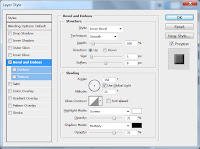
Step 14:
Convert it into Selection and fill it with Black color, goto Layer >> Layer Style >> Bevel and Emboss and give the following settings:
Step 15:
You will get something like this:
Step 16:
Now I'm going to make Mouth, Create new layer and pick Pen Tool to draw the following shape:
to draw the following shape:
Step 17:
And fill it with White color and apply the following settings in Bevel and Emboss:
Step 18:
After hitting Ok, you will get something like this:
Step 19:
By using Pen Tool again, I've made Ear as:
again, I've made Ear as:

Step 20:
Take new layer behind every layers and by using Pen Tool again, I'm going to draw the Body part as shown below:
again, I'm going to draw the Body part as shown below:
Step 21:
Convert it into selection and fill it with #d95e2d color as:
Step 22:
Run the command Layer >> Layer Style >> Bevel and Emboss command on Face and Body:
Step 23:
So you may have:
Step 24:
I've given some detailing by adding some white spots by using Pen Tool as:
as:
Step 25:
Here is some tricky part, you need to use Dodge Tool , Burn Tool
, Burn Tool  to give some detailing. First of all goto Body part layer and hold down Ctrl Key and click on the thumbnail of the layer, so it will bring marquee around it, pick Burn Tool
to give some detailing. First of all goto Body part layer and hold down Ctrl Key and click on the thumbnail of the layer, so it will bring marquee around it, pick Burn Tool  and move it on the edges and then use Dodge Tool
and move it on the edges and then use Dodge Tool  to give some brightness on some places as:
to give some brightness on some places as:
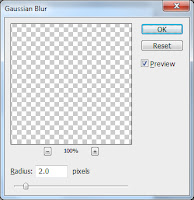
As we have made everything in a Group, goto its name in Layer Panel and right click over it, select Duplicate Group and no need to give any name, simply hit OK. This group will be copied, simply select its name in Layer panel and press Ctrl+E to merge everything into a single layer. Press Ctrl+[ to send it back to the Original Deer group. Now in Layer Panel click on Lock Transparent Pixels icon:
And Fill it with Black color. Then switch off Lock Transparent Pixels Icon and run the command Filter >> Blur >> Gaussian Blur and give 2 in the Radius:

 Step 27:
Step 27:
Now press Ctrl+T for Transform and reduce the Height and then right click anywhere over it and select Skew and move it towards right to get this shadow:
Step 28:
Finally put any background to get this final Cutie Little Deer.
Download Psd
Lets start with a new file of size 700 x 500 px with 72 pixels/inch resolution and RGB Color mode:
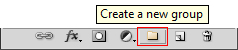
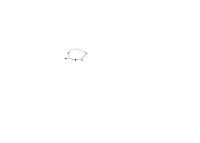 Step 2:
Step 2:Give it any name. Now we are going to make the eye of the Deer, take new layer first and pick Pen Tool
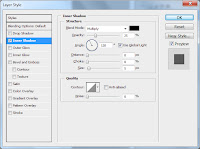 Step 3:
Step 3:Right click over it and select Make Selection, give 0 in Feather Radius and hit OK. Fill it with white color. Now goto Layer >> Layer Style >> Inner Shadow and give the following settings:
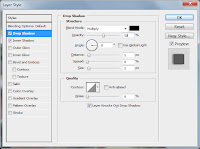
Step 4:
Step 5:
After hitting OK you will get this:
 Step 6:
Step 6:Pick Ellipse tool
Step 7:
Make another smaller Ellipse and this time fill it with #d6613a color and mask it inside the eye as:
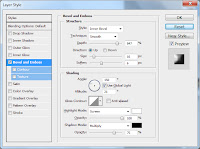 Step 9:
Step 9:Now draw last ellipse, this time having black color and smaller in size, mask it into eye and apply the following Bevel and Emboss settings as:
Step 10:
You should have somethig like this:
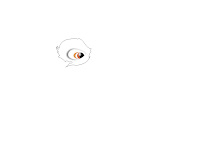
Step 11:
Create New Layer behind Eye layer and pick Pen Tool
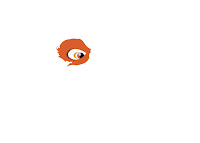
Step 12:
Convert it into Layer and fill it with #d95e2d color as:
Step 13:
Now I'm going to make Nose, pick Pen Tool
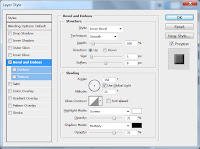
Step 14:
Convert it into Selection and fill it with Black color, goto Layer >> Layer Style >> Bevel and Emboss and give the following settings:
Step 15:
You will get something like this:
Step 16:
Now I'm going to make Mouth, Create new layer and pick Pen Tool
Step 17:
And fill it with White color and apply the following settings in Bevel and Emboss:
Step 18:
After hitting Ok, you will get something like this:
Step 19:
By using Pen Tool

Step 20:
Take new layer behind every layers and by using Pen Tool
Step 21:
Convert it into selection and fill it with #d95e2d color as:
Step 22:
Run the command Layer >> Layer Style >> Bevel and Emboss command on Face and Body:
Step 23:
So you may have:
Step 24:
I've given some detailing by adding some white spots by using Pen Tool
Step 25:
Here is some tricky part, you need to use Dodge Tool
Step 26:
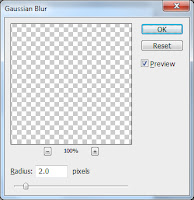
As we have made everything in a Group, goto its name in Layer Panel and right click over it, select Duplicate Group and no need to give any name, simply hit OK. This group will be copied, simply select its name in Layer panel and press Ctrl+E to merge everything into a single layer. Press Ctrl+[ to send it back to the Original Deer group. Now in Layer Panel click on Lock Transparent Pixels icon:
And Fill it with Black color. Then switch off Lock Transparent Pixels Icon and run the command Filter >> Blur >> Gaussian Blur and give 2 in the Radius:

 Step 27:
Step 27:Now press Ctrl+T for Transform and reduce the Height and then right click anywhere over it and select Skew and move it towards right to get this shadow:
Step 28:
Finally put any background to get this final Cutie Little Deer.
Download Psd


















![[HACK] Zynga Poker (All Versions) for iPhone/iPad/iPod](https://blogger.googleusercontent.com/img/b/R29vZ2xl/AVvXsEirf4lbKeSZLudbvce60dxPBqrw8TM5Pc62GkHKK-oAZ23PJtQUYIKigVpqXxzErkC5yiNWWCpuGW8RLvMnCZDtV2Rhlg6E_yNAZ2Ho8Ws87_uKZxPgUWdR-nxdpZDaW722mY9j9WgKCLqv/s72-c/Zynga+Poker+Hack.jpg)
![[Hack] Giant Realms : Battle Arena v1.4.3 No Jailbreak for iPhone/iPad/iPod](https://blogger.googleusercontent.com/img/b/R29vZ2xl/AVvXsEiCsbq7cpJiQEwaiLZ6OPUS7SKuZCSDqEtJa1NgyUPD24fPUKxGgxQdh40b3g8LKySgBFwFHhtXoCNnM-Yf0oT2x7QUZFi_Jc3ziFXKv-zHBR9vqnhD3GZ20feaGyVF6SdceMSxtXwsb18v/s72-c/IMG_4782.jpg)
![[HACK] Grand Theft Auto: Vice City NO Jailbreak For iPhone/iPad/iPod](https://blogger.googleusercontent.com/img/b/R29vZ2xl/AVvXsEi604i0bL83nZguY6xHcEEkDAfv9NRg32luHa4vGIpvenFwFSa5ztj30uUcEs_2kInDIL3pnI4GFbikQ8yrJz28wa6bUdcF8ugVTum0S9QQdiiLvobz79Jfs7rzeBP18Lxt41ACg93g_hsJ/s72-c/vice+city.jpeg)
![[Bot] Clash Of Kings PC](https://blogger.googleusercontent.com/img/b/R29vZ2xl/AVvXsEj58vDpB93VDuH8Pr1l_ujW-kacU-snDKHjjBHAlm-bHVLtq7e3Kawu5W7ahpm5ERSFyE9__0rsJmCC-s_lCORyaF7XT0JB7EQoAi5CAX9_9VGFV1lYmtMEd_MJaBMV-m33vWOTRPzEy4lB/s72-c/unnamed.png)
0 comments: